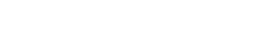Minecraft吸引了全球游戏玩家的心,其在Chromebook上的可用性增加了它的吸引力。 Chromebook在Chrome OS上运行,提供了简化且用户友好的体验,使其成为游戏的绝佳平台。如果您想知道是否可以在Chromebook上玩Minecraft,答案是肯定的!
在本综合指南中,我们将带您完成安装过程,并分享一些在Chromebook上优化性能的宝贵技巧。
目录
- 关于Minecraft在Chromebook上的一般信息
- 启用开发人员模式
- 在Chromebook上安装Minecraft
- 运行游戏
- 如何在低规格的Chromebook上玩Minecraft
- 增强Chrome OS的性能
关于Minecraft在Chromebook上的一般信息
为了获得光滑的游戏体验,您的Chromebook应符合以下规格:
- 系统体系结构: 64位(X86_64,ARM64-V8A)
- 处理器: AMD A4-9120C,Intel Celeron N4000,Intel 3865U,Intel i3-7130U,Intel M3-8100Y,Mediatek Kompanio 500(MT8183),Qualcomm SC7180或更好
- RAM: 4 GB
- 存储:至少1 GB的自由空间
这些是在Chromebook上运行Minecraft的最低要求。如果您遇到性能问题,请放心 - 我们将在本文结尾处提供指南,以帮助您优化游戏。让我们研究安装过程。
您可以直接从Google Play商店安装基岩版本,该版本很简单。只需打开商店,搜索Minecraft,然后导航到其页面。请注意,它的价格为20美元。如果您已经拥有价格为7美元的Android版本,则只需额外支付13美元即可升级。
对于那些喜欢无忧安装过程的人来说,此方法是理想的选择。

图像:agationchromebooks.com
但是,如果您不是基岩版本的粉丝,那么您很幸运。由于Chrome OS基于Linux,因此您可以安装传统的Minecraft版本。由于Chrome OS和Windows之间的差异,此方法需要更多地关注细节,并且需要进行一些编码。我们已经准备了一份详细的指南,以帮助您在半小时内将Minecraft启动并在Chromebook上运行。
启用开发人员模式

图片:youtube.com
首先,您需要在Chromebook上启用开发人员模式。这使Chrome OS知道您已经准备好潜入更高级的设置。导航到“设置”菜单,类似于其他系统上的“开始”菜单,并找到“开发人员”部分。启用“ Linux开发环境”选项。按照屏幕上的说明进行操作,然后完成该过程后,终端将打开。这类似于Windows上的命令提示符,您将在其中执行进一步的操作。
在Chromebook上安装Minecraft

图片:youtube.com