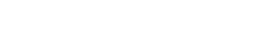Minecraft heeft de harten van gamers wereldwijd vastgelegd en de beschikbaarheid ervan op Chromebooks draagt bij aan zijn aantrekkingskracht. Chromebooks, actief op Chrome OS, bieden een gestroomlijnde en gebruiksvriendelijke ervaring, waardoor ze een geweldig platform voor gamen zijn. Als je je afvraagt of je Minecraft op een Chromebook kunt spelen, is het antwoord een volmondig ja!
In deze uitgebreide gids leiden we u door het installatieproces en delen we enkele waardevolle tips voor het optimaliseren van de prestaties op uw Chromebook.
Inhoudsopgave
- Algemene informatie over Minecraft op een Chromebook
- De ontwikkelaarsmodus inschakelen
- Minecraft installeren op Chromebook
- Het spel uitvoeren
- Hoe je Minecraft speelt op een Chromebook met lage specificaties
- Verbetering van de prestaties op Chrome OS
Algemene informatie over Minecraft op een Chromebook
Voor een soepele gaming -ervaring moet uw Chromebook voldoen aan de volgende specificaties:
- Systeemarchitectuur: 64-bit (X86_64, ARM64-V8A)
- Processor: AMD A4-9120C, Intel Celeron N4000, Intel 3865U, Intel I3-7130U, Intel M3-8100Y, MediaTek Kompanio 500 (MT8183), Qualcomm SC7180 of beter
- RAM: 4 GB
- Opslag: minimaal 1 GB vrije ruimte
Dit zijn de minimale vereisten voor het uitvoeren van Minecraft op een Chromebook. Als je prestatieproblemen tegenkomt, maak je geen zorgen - we zullen aan het einde van dit artikel een gids bieden om je te helpen je spel te optimaliseren. Laten we duiken in het installatieproces.
U kunt de basis -editie direct installeren van de Google Play Store, die eenvoudig is. Open eenvoudig de winkel, zoek naar Minecraft en navigeer naar de pagina. Merk op dat het $ 20 kost. Als u al de Android -versie bezit, die geprijsd is op $ 7, hoeft u slechts $ 13 te betalen om te upgraden.
Deze methode is ideaal voor degenen die de voorkeur geven aan een probleemloos installatieproces.

Afbeelding: Overchromebooks.com
Als je echter geen fan bent van de Bedrock -editie, heb je geluk. Omdat Chrome OS gebaseerd is op Linux, kunt u de traditionele Minecraft -versie installeren. Deze methode vereist wat meer aandacht voor detail vanwege de verschillen tussen Chrome OS en Windows, en sommige codering zal nodig zijn. We hebben een gedetailleerde gids opgesteld om u te helpen Minecraft in slechts een half uur op uw Chromebook te laten werken.
De ontwikkelaarsmodus inschakelen

Afbeelding: youtube.com
Om te beginnen moet u de ontwikkelaarsmodus op uw Chromebook inschakelen. Hierdoor kunnen Chrome OS weten dat u klaar bent om in meer geavanceerde instellingen te duiken. Navigeer naar het menu Instellingen, vergelijkbaar met het menu "Start" op andere systemen en zoek het gedeelte "Ontwikkelaars". Schakel de optie "Linux ontwikkelomgeving" in. Volg de instructies op het scherm en zodra het proces is voltooid, wordt de terminal geopend. Dit is verwant aan de opdrachtprompt op Windows, waar u verdere acties uitvoert.
Minecraft installeren op Chromebook

Afbeelding: youtube.com