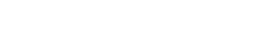Minecraftは世界中のゲーマーの心を捉えており、Chromebookでの入手可能性はその魅力に追加されています。 Chrome Booksは、Chrome OSで実行されており、合理化されたユーザーフレンドリーなエクスペリエンスを提供し、ゲームに最適なプラットフォームになります。 ChromebookでMinecraftをプレイできるかどうか疑問に思っているなら、答えは大声ではいです!
この包括的なガイドでは、インストールプロセスを説明し、Chromebookでパフォーマンスを最適化するための貴重なヒントを共有します。
目次
- ChromebookのMinecraftに関する一般情報
- 開発者モードを有効にします
- ChromebookにMinecraftのインストール
- ゲームを実行します
- スペックが低いChromebookでMinecraftをプレイする方法
- Chrome OSのパフォーマンスの向上
ChromebookのMinecraftに関する一般情報
スムーズなゲーム体験のために、Chromebookは次の仕様を満たす必要があります。
- システムアーキテクチャ: 64ビット(x86_64、arm64-v8a)
- プロセッサ: AMD A4-9120C、Intel Celeron N4000、Intel 3865U、Intel I3-7130U、Intel M3-8100Y、Mediatek Kompanio 500(MT8183)、Qualcomm SC7180またはBetter
- RAM: 4 GB
- ストレージ:少なくとも1 GBの空きスペース
これらは、ChromebookでMinecraftを実行するための最小要件です。パフォーマンスの問題に遭遇した場合は、心配しないでください。この記事の最後にガイドを提供して、ゲームを最適化するのに役立ちます。インストールプロセスに飛び込みましょう。
Google PlayストアからBedrock Editionを直接インストールできます。これは簡単です。店を開き、Minecraftを検索し、そのページに移動するだけです。 20ドルかかることに注意してください。 $ 7の価格のAndroidバージョンを既に所有している場合、アップグレードするために追加の13ドルを支払うだけです。
この方法は、手間のかからないインストールプロセスを好む人に最適です。

画像:AboutChromebooks.com
しかし、あなたが岩盤版のファンでないなら、あなたは幸運です。 Chrome OSはLinuxに基づいているため、従来のMinecraftバージョンをインストールできます。この方法では、Chrome OSとWindowsの違いにより細部にもう少し注意が必要であり、いくつかのコーディングが必要になります。 Minecraftを30分でChromebookで稼働させるのに役立つ詳細なガイドを用意しました。
開発者モードを有効にします

画像:YouTube.com
まず、Chromebookで開発者モードを有効にする必要があります。これにより、Chrome OSは、より高度な設定に飛び込む準備ができていることを知ることができます。他のシステムの「開始」メニューと同様の[設定]メニューに移動し、「開発者」セクションを見つけます。 「Linux開発環境」オプションを有効にします。画面上の指示に従って、プロセスが完了したら、端末が開きます。これは、Windows上のコマンドプロンプトに似ており、さらにアクションを実行します。
ChromebookにMinecraftのインストール

画像:YouTube.com