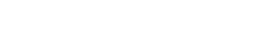Minecraft uchwycił serca graczy na całym świecie, a jego dostępność na Chromebooks zwiększa jego urok. Chromebooki, działające w Chrome OS, oferują usprawnione i przyjazne dla użytkownika wrażenia, co czyni je świetną platformą do gier. Jeśli zastanawiasz się, czy możesz grać w Minecraft w Chromebook, odpowiedź brzmi tak!
W tym kompleksowym przewodniku przeprowadzimy Cię przez proces instalacji i podzielimy się cennymi wskazówkami dotyczącymi optymalizacji wydajności w Chromebook.
Spis treści
- Ogólne informacje o Minecraft w Chromebook
- Włączanie trybu programisty
- Instalowanie Minecraft na Chromebook
- Uruchomienie gry
- Jak grać w Minecraft w Chromebook z niskimi specyfikacjami
- Zwiększenie wydajności w Chrome OS
Ogólne informacje o Minecraft w Chromebook
Aby uzyskać płynne wrażenia z gier, twój Chromebook powinien spełniać następujące specyfikacje:
- Architektura systemu: 64-bit (x86_64, ARM64-V8A)
- Procesor: AMD A4-9120C, Intel Celeron N4000, Intel 3865U, Intel I3-7130U, Intel M3-8100Y, MediaTek Kompanio 500 (MT8183), Qualcomm SC7180 lub lepszy
- Ram: 4 GB
- Przechowywanie: co najmniej 1 GB wolnej przestrzeni
Są to minimalne wymagania dotyczące uruchamiania Minecraft w Chromebook. Jeśli napotkasz problemy z wydajnością, nie martw się - podamy przewodnik na końcu tego artykułu, aby pomóc Ci zoptymalizować grę. Zanurzmy się w proces instalacji.
Możesz bezpośrednio zainstalować edycję Bedrock w Google Play Store, co jest proste. Po prostu otwórz sklep, wyszukaj Minecraft i przejdź do jego strony. Zauważ, że kosztuje 20 USD. Jeśli posiadasz już wersję Androida, która kosztuje 7 USD, musisz zapłacić tylko dodatkowe 13 USD na aktualizację.
Ta metoda jest idealna dla tych, którzy wolą bezproblemowy proces instalacji.

Zdjęcie: O AboutChromebooks.com
Jeśli jednak nie jesteś fanem edycji Bedrock, masz szczęście. Ponieważ Chrome OS opiera się na Linux, możesz zainstalować tradycyjną wersję Minecraft. Ta metoda wymaga nieco większej uwagi na szczegóły ze względu na różnice między systemem operacyjnym Chrome i Windows, a niektóre kodowanie będzie konieczne. Przygotowaliśmy szczegółowy przewodnik, który pomoże Ci uruchomić Minecraft na Chromebook w zaledwie pół godziny.
Włączanie trybu programisty

Zdjęcie: youtube.com
Na początek musisz włączyć tryb programisty w Chromebook. To pozwala Chrome OS wiedzieć, że jesteś gotowy zanurzyć się w bardziej zaawansowanych ustawieniach. Przejdź do menu Ustawienia, podobnie jak menu „Start” w innych systemach, i znajdź sekcję „Programiści”. Włącz opcję „Linux Development Environment”. Postępuj zgodnie z instrukcjami na ekranie, a po zakończeniu procesu terminal zostanie otwarty. Jest to podobne do wiersza polecenia w systemie Windows, gdzie wykonasz dalsze działania.
Instalowanie Minecraft na Chromebook

Zdjęcie: youtube.com